Using Multiple MIDI Output Devices With Windows 95 / 98
Last updated: Tuesday, 13 November 2018
Many of our Windows users have questions regarding MIDI driver setup:
- "How do I get the drums to play out of my Alesis drum machine?"
- "I like the upper bank sounds from my Awe32, but I prefer the piano patch from the Roland SCC1. How can I get them to play back at the same time?"
- "I've upgraded from Window 3.1 to Windows 95 / 98, and can't find the MIDI Mapper!"
The answers to most of these problems is in the elusive MIDI MAPPER. Let's get back to basics for a bit. Here's some terminology you should know:
Channel
Songs can be separated into channels to allow more than one instrument to play at the same time. There are 16 MIDI channels in total. Each channel can use only a single instrument(patch) at a time. This is analogous to a TV. Imagine you have the only MIDI TV on your block. On your TV, you have 16 Channels. Only one program per channel is on at the same time. This seems logical right? In other words, if you had your MIDI TV channel 1 set to Piano, only Piano could play on that channel until you told it otherwise. Changing piano to Slap Bass would require a us to change the program, also called a Patch change. Some common channel settings are:
- Channel 3 for Piano
- Channel 2 for Bass
- Channels 10 or 16 for Drums.
Patch
Patches are used to select your particular instrument. You have patches for different sounds, such as piano, strings, bass or guitar. When you change from one instrument to another on a channel, it is called a patch change.
Your MIDI system can play up to 16 channels simultaneously. You could set Channel 7 to Bass, Channel 3 to piano, and Channel 10 to drums. The question then becomes: If you have multiple MIDI devices, how do you assign different channels to each device separately?
Setting up the Windows 95 Midi Mapper
We'll be using PowerTracks Pro Audio for this tutorial, to illustrate the effective use of the MIDI mapper.
The MIDI mapper is included with Windows 95. It has been scaled down a bit from Windows 3.1, but it is still a handy tool.
Note: If you do not have more than one installed MIDI device, the following information is good reference, but you should continue to use the default settings that Windows 95 assigns you.
If you access Control Panel | Multimedia icon, and then choose the MIDI tab, you will see something like the following.
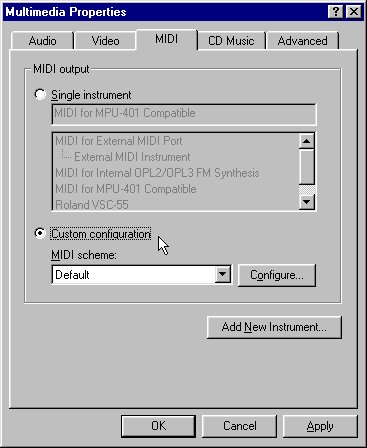
You may or may not have the devices available that you see here. Choose the Custom Configuration button. You will notice that the Single Instrument dialog box becomes faded. This indicates that we are choosing our own output devices. Continuing with our process, we will select the Configure button. This will bring up the following dialog.
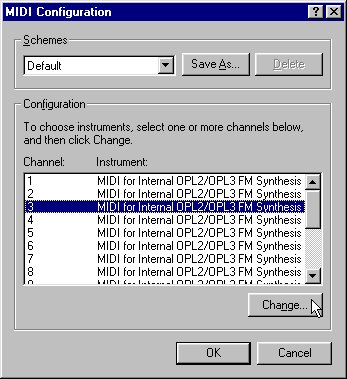
Notice the channel numbers along the left hand side. These indicate where the output of each of these MIDI channels is currently set, in this case they are all set to Internal OPL2/OPL3 FM Synthesis, another name for the MIDI sounds on the installed SoundBlaster 16 card.
However, I do have a Roland SCCI card installed in this machine. You may have another device, like a keyboard or drum machine, but the process is identical. If we highlight a channel (I've highlighted channel 3) and hit the change button, the following dialog appears:
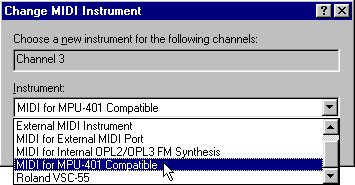
From this dialog, I choose MIDI for MPU-401 Compatible. This is the name that Microsoft gave my Roland SCC1 driver. After I select OK, the MIDI configuration screen displays the changes I have made.
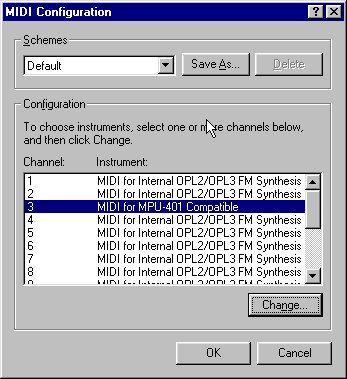
We can continue in this fashion assigning each of the 16 channels to different instruments. I later set my channel 10 (Drums)to the Roland Virtual Sound Canvas-55*. If you had a dedicated drum machine, you could assign it channel 10 instead.
*Note this was for this demonstration only, due to latency, assigning any software synthesizer in combination with hardware synthesizers can result in strange and out-of-time sounds!
After saving my scheme using the Save As.. button at the top of the MIDI Configuration window, we're all set to use our software. This scheme will affect ALL MIDI data from every software program, including Band-in-a-Box®, PowerTracks, the Media Player and so on. It is also good to know that you can save multiple schemes in this way, assigning different channels to different MIDI instruments as the need arises, and retrieving these setups quickly.
Testing our new Configuration
Now we can start PowerTracks Pro Audio. PowerTracks is a very clever program itself, and like the MIDI mapper, can access your hardware directly. However, we want to use our new custom scheme.
Pull up the MIDI Driver Setup dialog from Options | MIDI Devices... and you will see the following dialog. I deselect any current Output Drivers, and select only the MIDI mapper. This ensures that PowerTracks Pro Audio will use my new MIDI mapper scheme. After you select the OK button, PowerTracks will be configured to use the MIDI Mapper.
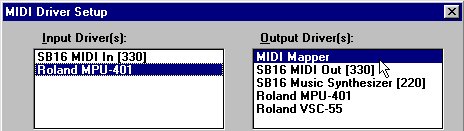
Now it's time for the test. I will open one of the demo *.seq songs included with PowerTracks. I'll choose I_Said.seq, because it has a few instruments on different channels. Use File | open for this procedure. You'll find I_Said.seq in your PT directory.
Notice in the circled area below that PowerTracks tells you what channel you're currently using for that track. Now comes the fun. I'll push play, and...
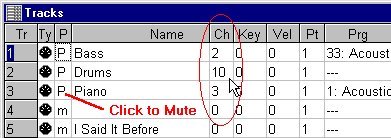
Success! As I mute each track separately, (Double-clicking on the "P" beside the track name will change it to an "m" for Mute) I can hear distinctively the differences between my newly mapped devices.
Remember, this information is useful for those of you with both internal sound cards and external keyboard-synths and/or modules. Try making up many different MIDI configuration schemes to your preferred sounds, and remember, if you mess it up, you can still select DEFAULT as a MIDI scheme. This will restore your defaults.
Yours Musically,
David Godfrey
PG Music Development Team
Unconditional 30-Day Money Back Guarantee on all PG Music products purchased from PG Music Inc.
PG Music Inc.
29 Cadillac Ave Victoria BC Canada V8Z 1T3
Sales: 800-268-6272, 250-475-2874,+ 800-4746-8742*
* Outside USA & Canada where International Freephone service is available.
Access Codes
Tech Support: Live Chat, support@pgmusic.com
 Online now
Online now
Need Help?
Customer Sales & Support
|
Phones (Pacific Time) 1-800-268-6272 1-250-475-2874 |
||
| Live Chat | ||
| OPEN | Online Ordering 24/7 |
|
| OPEN | Forums, email, web support |
